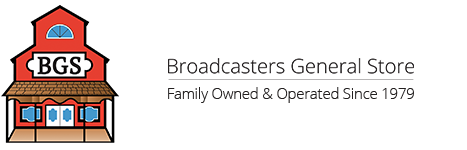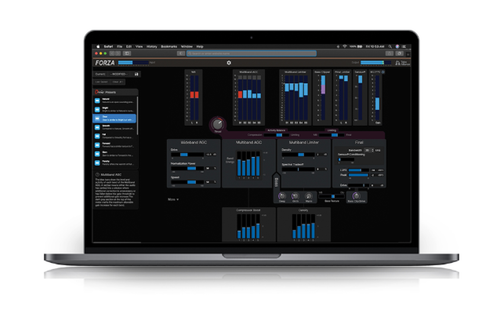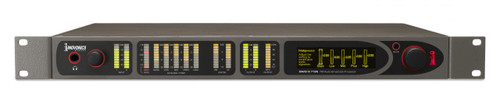Overview
Omnia.9 FM/AM Audio Processor is one of most powerful and flexible multi-transmission platform audio processors in the world. One Omnia.9 can be configured for FM/AM, dual FM, up to 3 DAB signals, and a separate streaming engine all in one 3RU chassis. With the clear, clean sound that the Omnia.9 is known for, this processor is the choice of stations from classical to hot CHR and everything in between. The newest MKII upgrade includes Livewire+ AES67 I/O, an even more advanced final clipper, and additional logging capabilities.
Features
Exclusive “Undo” Technology
“Undo” is a two-step process that restores peaks and dynamic range to - and removes distortion from - source material that has been damaged by over-compression and clipping during the mastering process.
Psychoacoustically Controlled Distortion-Masking Clipper
Omnia.9’s final FM clipper takes into account how the human ear hears and perceives distortion and uses that information to effectively mask it, leaving only clean, distortion-free audio on the air.
Livewire + AES67
For even more flexible I/O
µMPX Encoding
Omnia 9 is the FIRST hardware processor to support this revolutionary codec. Full composite MPX over a 320kbps pipe.
Kantar Watermarking
For our customers in France, support for Kantar watermarking.
Omnia® Toolbox
Every Omnia.9 comes with a “toolbox” that includes loudness metering, a digital oscilloscope, an FFT spectrum analyzer, and real time analyzer (RTA) to help you adjust your processing and “see what you’re hearing”.
Speaker Calibration
With the addition of a calibrated microphone, Omnia.9’s built-in real time analyzer (RTA), pink noise generator, and parametric equalizer can be used to calibrate any speaker system.
Dry Voice Detector
The dry voice detector is a selectable feature that helps eliminate the audible distortion sometimes evident on bare voice (voice with no music mixed under it) when very aggressive processing settings are used.
Remote Client
Omnia.9’s client software allows full remote control of the processor from any Windows-based PC or tablet, including touch screen devices, on the local network. The remote interface looks and functions just like the front panel screen.
Auto Pilot
A selectable feature that automatically turns off the 19kHz stereo pilot when Omnia.9 detects that the source material is mono, and turns it back on when the input is determined to be stereo, automatically gaining a 20 dB increase in signal to noise during mono programming.
Additional Features
-
Multiband downward expansion (source noise reduction)
-
3-stage wideband AGC with adjustable sidechain equalization
-
Phase Correction with Mono Bass reduces multipath distortion
-
Supports Shoutcast 2 and lossless streaming. Integrated internal stream server
-
Shared processing path for AM+HD units (allowing them to share a watermark encoder)
-
Program-dependent multiband compression
-
Multiband look-ahead limiting
-
Selectable phase linear high pass filter, 15, 30 or 45 Hz
-
Two-band final look-ahead limiting on digital paths
-
7 inch front panel touch screen
-
Full remote control via included NFRemote software with client audio streaming for remote adjustment and monitoring. Also supports full remote control and monitoring via HTTP request
-
On-screen keyboard with several layouts (QWERTY, QWERTZ, AZERTY, Dvorak and ABC sequential) for easy setup and preset name typing
-
Selectable SSB (Single Sideband) stereo encoder
-
HTTP push support for automation, such as RDS and streaming song titles, preset recall
-
Studio Output with very low latency for talent monitoring
-
Dual independent power supplies
-
Composite pass-through (relay bypass) for your backup processor, with full analysis tools for external composite signals
-
Internal patch point capability so you can optimize placement of your Voltair / PPM® encoder within your audio processing chain.
In Depth
“Undo”
The first step of Undo is the de-clipper, which examines and recreates audio peaks that were clipped during mastering. The second step is a multi-band expander that creates dynamic range. Clean, well-recorded audio has always been able to withstand greater degrees of processing. This was true decades ago and it’s still true (and more relevant than ever) today. An FM processor, by its very nature, compresses dynamic range and employs some form of clipping to deliver a “signature sound” and a competitively loud signal on the air. It is an unfortunate but well-accepted fact that recordings made in the past two decades have been on the decline in terms of quality, as mastering engineers seem to be waging their very own “loudness wars”. The result is source material that is hyper-compressed right out of the jewel case with only a dB or two of dynamic range at most. As if that weren’t bad enough, the music is run through unsophisticated, brute-force clippers to make them louder still. The result is that the audio going INTO a processor today sounds more distorted than the audio coming OUT of an FM air chain 10 years ago! Before it even gets touched by the compressors, limiters, and clippers in the processor itself, it has been damaged. Rip a track from the modern CD of your choice and look at the waveform in your favorite editor if you need proof. Processors add more distortion still, and the resulting “music” heard on the air is nearly unlistenable. By repairing the damaged audio first, “Undo” gives Omnia.9 cleaner and more dynamic audio to work with, which can better stand up to the rigors of on-air processing. The result is a clean, dynamic, and listenable sound on the air. In fact, audio processed by Omnia.9 for FM often sounds far better than the original CD.
Psychoacoustically Controlled Distortion-Masking Clipper
Clipping is typically the final stage of an FM processing chain. The majority of clipping is usually done in the final L/R audio, with additional, optional clipping available in the composite signal. The final clipper is also where the classic (and oft dreaded) “loud v. clean” tradeoff is made. When more clipping is used to gain loudness on the dial, clipper distortion becomes more and more pronounced. The clipped peaks fall back into the audio and manifest themselves as audible distortion.
There are ways to get around that problem, but they come at a price. You could back down on the clipper drive to clean up the sound, but then you lose loudness. Or, you could put more of the “heavy lifting” on the compressors and limiters preceding the clipper, but that results in an overly busy, dense sound that robs the music of life and causes listener fatigue. Some processors HAVE to resort to building excess density in the dynamics section because their simple or old-technology clippers simply aren’t up to the job. The Omnia.9 identifies clipper distortion and uses a proprietary psychoacoustic-controlled algorithm in the composite signal to mask it, effectively eliminating it from the final audio. It is so robust that it boasts an additional 3dB of high-frequency headroom and is capable of 140% L/R modulation within 100% total modulation. That means Omnia.9 can be significantly cleaner for a given loudness level or substantially louder for a given level of quality. It comes closer to eliminating the “either/or” compromise than any other processor on the market today.
Omnia Toolbox
When Leif Claesson was creating Omnia.9, he knew that having diagnostic and measurement tools would be necessary. The original plan was to keep them in place only for development, but he quickly realized that engineers would find great value in them as well, and decided to leave them in place. Audio processing is largely a “hearing” process, but there is much to be learned by seeing what your adjustments are doing to your sound as well. Some stations still have an oscilloscope on the test bench or a spectrum analyzer at the transmitter, but it’s not always convenient (or possible) to hook up a processor to them while it’s on the air.
Even if you did so, you’re pretty much limited to monitoring only the composite output of your own station’s processing. Omnia.9’s built-in solution means there’s no extra test equipment to buy (‘scopes and analyzers aren’t cheap) and no cables to hook up. It also means you can visually monitor the signal at the input, the output, and dozens of other points throughout the processing path so you can tell what’s happening to the audio every step of the way. As an added bonus, Omnia.9’s composite inputs can be fed from a calibrated tuner or frequency-agile mod monitor so that you can monitor the other signals in your market too!
In addition to these tools, Omnia.9 also includes RTA and speaker calibration tools to further assist with monitoring and fine-tuning your processing. While it is certainly good practice to listen to your station on a variety of radios and speakers as you adjust your processing, it is also good practice to have at least one set of calibrated speakers available. Otherwise, the changes you make to your processing will be influenced by listening to speakers that don’t accurately reflect the frequency response of your processing adjustments. By adding an inexpensive calibrated microphone and using the included pink noise generator and RTA, you can quickly and easily calibrate a set of speakers to use as a reference as you adjust your sound.
Speaker Calibration
If you make decisions about your processing on uncalibrated monitors, you are making choices that are influenced by the differences in frequency response present in every speaker, not to mention the coloration imposed by the room in which you are listening. Simply put, you’re dealing with subjective, not objective, information. By using the pink noise generator and RTA built into Omnia.9 and adding an inexpensive calibrated microphone, it is possible to calibrate any speaker system to deliver as flat a response as the speakers themselves will allow (small speakers still won’t reproduce low frequencies as well as larger ones – the laws of physics still apply after all). With speaker and room influences removed from the equation, you are in a position to adjust your audio based only upon “the facts.” When explaining this process to someone in person, this is the point in the conversation where they inevitably say, “But listeners aren’t hearing my station on calibrated speakers! They’re listening in their cars, at their computer, and through cheap ear buds, so I should too!” It’s true - that’s exactly how your listeners are hearing your station in the real world, and why it is always important to listen on a wide variety of radios in many different environments. But adjusting your processing this way is a shortcut to a lot of tail-chasing frustration and lousy audio. Let’s say you listen first in an inexpensive compact car with a typical factory stereo. You notice there isn’t much bass, so you adjust your processing to deliver more low end. It sounds good. Then you move into a high-end luxury car with 10 speakers and a subwoofer, and the bass is muddy, boomy, and overwhelming. Why? Because you adjusted the bass in the processor to make up for deficiencies you thought were in your processing, but in fact were in your speakers! Having at least one pair of high quality, calibrated speakers to go back to as your reference will dramatically improve your on-air sound, save you valuable time, and help preserve your sanity at the same time. (Don’t worry – there are still plenty of people at your station to chip away at your mental well-being – we just don’t want to be among them!).
Dry Voice Detector
We know that the human voice can present a tough challenge to an FM processor. If it’s bare voice – that is, voice alone with no music mixed underneath – any distortion created in the processing really stands out. We also know that all-out loudness comes at a price: At some point, you have to give up “clean” to get “loud.” Even Omnia.9’s psychoacoustically-controlled distortion-masking clipper, which really minimizes the dreaded “clean v. loud” tradeoff, can reveal some distortion on dry voice when the overall processing is set up to really push for loudness. So ensure clean voice quality in these situations, the dry voice detector first determines that the incoming audio is actually bare voice. It then automatically and inaudibly transfers more of the “heavy lifting” to the compressor and limiter sections, thereby reducing the amount of overall clipping needed to maintain the same level of loudness.
Remote Client
Every modern processor provides some means by which to control it or adjust its settings remotely, which is handy if the processor is at a transmitter site miles (and often mountains) away from the studio. Most employ web-based interfaces, which on the surface sounds convenient because it allows you to remote in from a browser on any computer at any location, but even the best of them fall short when it
comes to a great user experience. They require browser plug-ins, typically feel “laggy” when viewing meters or adjusting controls, and don’t always have the same look and feel as the front panel interface. Omnia.9’s client software delivers exactly the same experience whether you’re standing in front of the processor or controlling it from your PC or tablet. If you have Omnia.9’s on more than one station in your group (who can buy just one?) you can connect to any of them through a single connection window, and can run multiple remotes simultaneously.
Providing your connection has sufficient bandwidth, you can even stream audio from various patch points within the processing chain back to the client computer. This allows you to hear what effect your adjustments have on your audio in the environment of your choice instead of a rack room or transmitter building, locations which almost never have decent monitors but offer noise in abundance!
Auto Pilot
The ability to transmit 2-channel source audio in FM stereo certainly has a sonic advantage, but it’s far from a “free ride”. The stereo pilot typically claims around 9% of total modulation; stereo signals are more susceptible to noise and multipath distortion than mono FM signals; and for a given RF level at the receiver, the signal-to-noise ratio of a stereo signal will be worse than that of a mono signal. Those are acceptable tradeoffs if you’re actually playing stereo music, but if your source material is mono (be it mono music or talk programming), it hardly seems fair to force those compromises upon your signal when there’s no reason to do so.
Thus, the Auto Pilot feature will automatically turn off the pilot (resulting in mono transmission) when the audio is mono, lowering the noise floor by 20dB and stopping multipath in its tracks when it is most audible.
Specifications
Frequency Response
- +/-0.5dB 20Hz to 15kHz, 17.5kHz in extended mode
Signal to Noise Ratio
- Greater than -80dBu de-emphasized, 20Hz to 15kHz
System Distortion
- Less than 0.01% THD below pre-emphasis, inaudible above
Stereo Separation
- 65dB minimum, 20Hz to 15kHz, 70dB typical
Digital Output Level
- Adjustable from -24.0dBFS to 0.0dBFS in 0.1dB increments
Stereo Baseband Output
- Adjustable from -2dBU to +22dBU (0.1dB increments) into 600-Ohms, 20-Ohm output impedance
Dimensions and Weight
-
3RU - 5"H x 19”W x 18”D (12.7 x 48.26 x 45.72 cm)
-
Net weight: 28 lbs. (12.7006 kg)
A/D Conversion
-
Crystal Semiconductor CS5361, 24 bit 128x over-sampled delta sigma converter with linear-phase anti-aliasing filter.
-
Pre-ADC anti-alias filter, with high-pass filter at <10 Hz
D/A Conversion
- Crystal Semiconductor CS4391, 24-bit, 128x oversampled
External Sync Input
-
Per AES11 Digital Audio Reference Signal (DARS), reference for digital output sample rate.
-
Range is 32kHz to 96kHz.
Analog I/O
- Two balanced, EMI filtered XLR connectors
Stereo Generator Connections
-
Four 75-Ohm BNC female, two inputs, two outputs
-
(FM style only) AES/EBU In & External Sync
Digital I/O
- AES/EBU via four XLR connectors for Main and Aux Digital programs (two stereo in, two stereo out)
Ethernet
- Shared RJ45 supporting 100 and 1000BASE-T Ethernet connections
Power Requirements
- 100-264 VAC, 47-63Hz autosensing, dual PSU
Power Connector
- Dual IEC male, detachable 3-wire power cords supplied
Power Supply
- Internal dual redundant, hot-swappable
Environmental
-
Operating: 0 to 50 degrees C
-
Non-operating: –20 to 70 degrees C.
Regulatory
North America: FCC and CE tested and compliant, power supply is UL approved.
Europe: Complies with the European Union Directive 2002/95/EC on the restriction of the use of certain hazardous substances in electrical and electronic equipment (RoHS), as amended by Commission Decisions 2005/618/EC, 2005/717/ EC, 2005/747/EC (RoHS Directive), and WEEE.
FAQ
If not already done, connect the Omnia.9 to your network and assign it an IP address per the manual.
Connect to the unit using any standard web browser as follows: http://:7380 (for example: http://192.168.0.183:7380)
You will see a simple screen titled: Welcome to Omnia.9 HTTP server - version...
Under Downloadables: click on the link after: Download Remote Interface (Windows Application): and choose "Save File" to download the remote control app to a folder on your computer.
Once downloaded, navigate to the folder where it was downloaded and right-click on "NfRemote.exe" and select Send To...Desktop (Create Shortcut).
From your Windows Desktop, right-click on the NfRemote.exe shortcut and select "Properties".
Add the following to the end of the "Target" field, immediately after the " mark at the end: host=password=1234
The finished "Target" field should look like this: "C:\Downloads\NfRemote.exe" host=192.168.0.183 password=1234
This assumes that the unit's IP address has been assigned to 192.168.0.183 and the password has not been changed from the default of 1234.
Then click the "Apply" button. Now you should be able to double-click the desktop shortcut and open the remote.
All kinds of automated data entry into the Omnia.9 are done through the HTTP automation interface. The procedure is the same for *all* controls in the Omnia.9, it is not specific to RDS.
One easy way to do it with an automation system that only spits out a text file is to have a batch file running as a background process, calling "wget" (an open source HTTP utility) every few seconds to set the RDS PS and/or RT parameters.
The HTTP server is accessible at http://omnia9-ip-address:7380 -- you will need to add the computer (or IP range) that needs access to the HTTP Access menu in System Configuration. This is the same procedure as used to download the remote application from the Omnia.9.
The Internal and External RDS generators are mutually exclusive -- if you use an external one, the one in the Omnia.9 must be disabled.
We like to think of the Omnia.9 as the “swiss army knife” of processors due to its great flexibility and because of all it can do in a single box. The Omnia.7 is a little brother to the 9 that has the same analysis tools available but with less available processing bands and only a single stereo input (versus 4 for the 9). The Omnia.11 is more like a Ferrari to the 9’s SUV (and the 7’s Honda Civic), concentrating on and maximizing the audio processing of a single stereo input with great intelligence, outputting audio and composite MPX (only) that is ready for FM or HD1 / Streaming use.
A fully-optioned Omnia.9 can take in three independent audio sources via its physical rear panel inputs. Each physical input is then assigned to an internal signal path within Omnia.9 in the System > I/O Options > Input 1/2/3 menus.

Keep in mind that individual processing cores must be enabled, disabled, and configured in the System > System Configuration > Processing Paths menu, and only options that have been purchased and installed in your particular Omnia.9 will be available.

Though the rear panel digital inputs are labeled “Main In,” “AES Reference,” and “Aux In” in an effort to represent a typical installation scenario, they are in fact all identical and interchangeable.

One important thing to understand is how each audio source is “shared” within the unit. Again, using a fully-optioned unit for illustration, audio destined for the FM processor is also shared by the HD-1, Streaming 1, and Studio cores. Audio destined for HD-2 is shared by the Streaming 2 core, while audio for the HD-3 feed is shared by the Streaming 3 core.
The choice of which rear panel outputs to use will depend upon the configuration of your particular plant.
In an all-digital plant where Omnia.9 is located at the studio and feeding AES audio to an STL with AES inputs, output audio should come from the Main FM Out 1, Main FM Out 2, and Aux Out outputs. The source of the processed audio for each of these outputs is determined in the System > I/O Options > Main Outputs menu.

For example, the Main FM Out 1 might be set to “FM Pre-emph L/R” in order to output pre-emphasized audio for the main FM channel which will be de-emphasized later in the chain. Main FM Out 2 might be set to “HD-1” to route audio destined for the HD-1 path. Aux Out may be set to “HD-2” for audio being sent to the HD-2 path.
If Omnia.9 is located at the transmitter, one of the two rear panel composite outputs can be used to feed the main FM audio directly to the exciter. This is also true if Omnia.9 is located at the studio feeding a composite STL. In these cases, adjustments to the output are made in the System > I/O Options > FM Options menu.

Input levels are set in the System > I/O Options > Source Adjustment menu.

If you are using Omnia.9’s digital outputs, levels are set in in the System > I/O Options > Main Outputs menu.

If you are using the composite outputs, levels are set in the System > I/O Options > FM Options menu.

Omnia.9 provides a “diversity delay” so that FM audio can be delayed and time-aligned to corresponding HD-1 audio, ensuring listeners with HD radios will experience a smooth transition when their receivers switch back and forth between the analog and digital signals.
This control has been relocated in this version of the software and is now found in the System > I/O Options > Diversity Delay menu. Double-clicking on the slider will bring up three independent sliders for Coarse, Medium and Fine adjustment.

As a security measure, Omnia.9 is not “ping-able” on the network so the inability to get traditional ping response is not necessarily a sign of a problem.
There are two basic conditions that must be met before a remote connection to Omnia.9 is possible:
- Omnia.9 must have a password set up via the front panel.
- Omnia.9 must be connected to your local network and have a working IP address initially assigned to it via DHCP (a static address can be established later).
Note: It is not necessary to “white list” a computer in order to access Omnia.9 remotely. Any computer running the NfRemote software can access Omnia.9 providing the user knows the unit’s password. White listing IS required to access the built-in HTTP server, however.
To set up a password, navigate to the System > System Config > Password menu from the front panel. Enter your password in the “Enter Password” and “Repeat Password” fields and click on the “Set Password” button.

To set up an IP address, navigate to the System > System Configuration > IP Configuration menu from the front panel. Click on “Use DHCP” to enable Omnia.9 to receive an IP address from your DHCP server. If, after a period of 30-60 seconds, the internal loopback address is still displayed, Omnia.9 is not communicating with the DHCP servers and there are network issues outside of the unit to explore.

While it is beyond the scope of this manual to provide specific IP troubleshooting advise, we can suggest the following basic steps:
- Try using a different Ethernet cable to rule out that a bad cable is at fault.
- Plug Omnia.9 into a different port on your router or switch to rule out a bad port.
- Plug Omnia.9 into a different router or switch altogether to eliminate a bad piece of hardware.
- Plug another device (such as a laptop computer) into the same port and see if it will communicate with the DHCP server.
- Using a computer that is already known to work on the network, use an Ethernet cable to connect Omnia.9 directly to that computer. In most cases, the computer will act as an ad-hoc DHCP server and attempt to assign Omnia.9 an IP address.
The remote software client (NfRemote) is always available from within Omnia.9 itself and can be retrieved using the built-in HTTP server. Any time you update your Omnia.9 software it is a good idea to update your NfRemote software as well to ensure compatibility.
The computer used to access the HTTP server must be on Omnia.9’s “white list” and Omnia.9 must be set up properly on your local network. To place a computer on the white list, navigate to System > System Configuration > HTTP Access and enter the IP address and subnet mask in the format shown below.

Using a web browser of your choice (and the actual IP address of your Omnia.9 to replace the sample address here), enter “http://192.168.1.1:7380”. This will bring up the HTTP server home page which contains a link to the NfRemote software. Download, locate and install the software. Once installed, assign

a “friendly” name of your choice in the “Comment” field, enter the IP address and password, and click “Connect”.
Factory new Omnia.9 units have some software and hardware differences with their predecessors. We've titled these platform differences "MKII". While our software supports both new and legacy systems, certain feature sets require the MKII platform to operate, this includes Livewire +AES67 AoIP functionality and Kantar watermarking (used in France).
Yes.
If you are planning to update your plant to Livewire / AoIP, or are a user in France where Kantar watermarking is being rolled out, you will need this upgrade.
MKII upgrades require factory service from Telos or an authorized Telos repair center.
Yes. You’ll need to send it to us (or a qualified Telos service center) to have the MKII platform upgrade installed.
Livewire+ AES67 uses more resources and computing power than available on the legacy Omnia.9. In order to support Livewire and facilitate future updates, we needed to expand our platform.
Delicate Hardware modifications, warranty provisions, and third party software license agreements require this to be a factory update.